最新情報の更新・編集
( 1 ) 最新情報編集
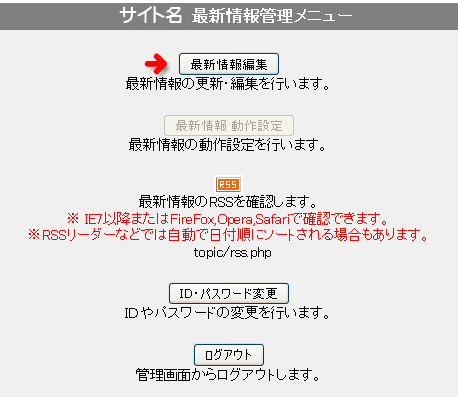
管理画面のメニューから、『 最新情報編集 』ボタンをクリックします。
※『 最新情報 動作設定 』は最新情報システムの設置者が操作する箇所のため、ユーザーは操作できない様になっています。
( 2 ) 画面
 | |
| ↑ 入力フォーム群 | ↑ 登録済みの情報一覧 |
左側には入力フォーム群、右側には登録済みの情報一覧が表示される画面へと遷移されます。
それでは最新情報の登録方法を説明いたします。
画面上部の『 管理メニューに戻る 』ボタンをクリックしますと最新情報管理メニューに戻ります。
『 新しい記事の登録を始める 』ボタンでフォーム内が初期状態に戻ります。
( 3 ) 新規登録

入力フォーム群の左上に「登録モード」と表示されているのを確認したら、お知らせしたい最新情報の内容を入力フォームに入力します。
■ 登録日
記事を投稿した日付です。登録日は自動で本日の日付が入りますので入力の必要はありません。(変更可能)
 ボタンをクリックしますと、フォーム内が本日の日付に変わります。
ボタンをクリックしますと、フォーム内が本日の日付に変わります。■ 題名
投稿する内容のタイトルとなる文章を入力します。
■ TOP表示
投稿する最新情報の内容です。
ここには実際にトップページに表示されるの状態で編集できるウィジウィグエディター(WYSIWYG Editor)が組み込まれておりますので、自由にレイアウトしてください。
※ ウィジウィグエディターの使い方は、プランの( 5 ) ウィジウィグエディターの操作を参照してください。
※ プランのウィジウィグエディターよりも機能は少なくなっております。
■ URL
最新情報と関連したページへ誘導したい場合は、ここにURLを入力します。http:から記述してください。
■ 画像
最新情報はそれぞれ一枚の画像を貼り付ける事ができます。
 ボタンをクリックして、パソコン内に保存してある画像を選択しアップロードします。
ボタンをクリックして、パソコン内に保存してある画像を選択しアップロードします。全て入力し終わったら
 ボタンをクリックします。
ボタンをクリックします。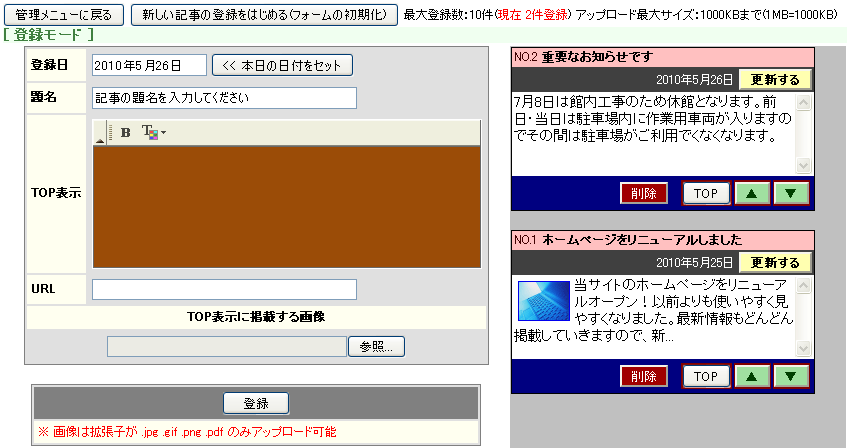
登録完了です。
右の登録済みの情報一覧の中に今入力した最新情報が一番上に追加されます。
※最新情報は最大で10件まで登録可能です。11件目を登録しますと自動で一番古い情報(一番下の記事)が削除されます。
( 4 ) トップページ

トップページのインフォメーション部分にはこのように表示されています。
ホームページを訪れたお客様は、ここで最新の情報を知ることが出来るようになります。
( 5 ) 登録済みの情報
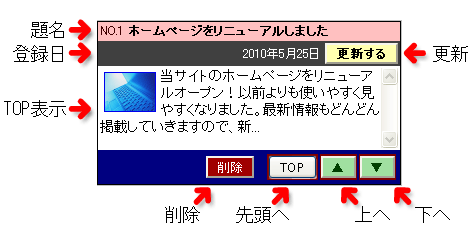
右に表示されている登録済みの情報プレビューは、このような構成になっています。
画像が登録されていればコメントの左側に表示されています。
また
 ボタンや
ボタンや 、移動のための
、移動のための

 ボタンなどがあります。
ボタンなどがあります。( 6 ) 更新
更新
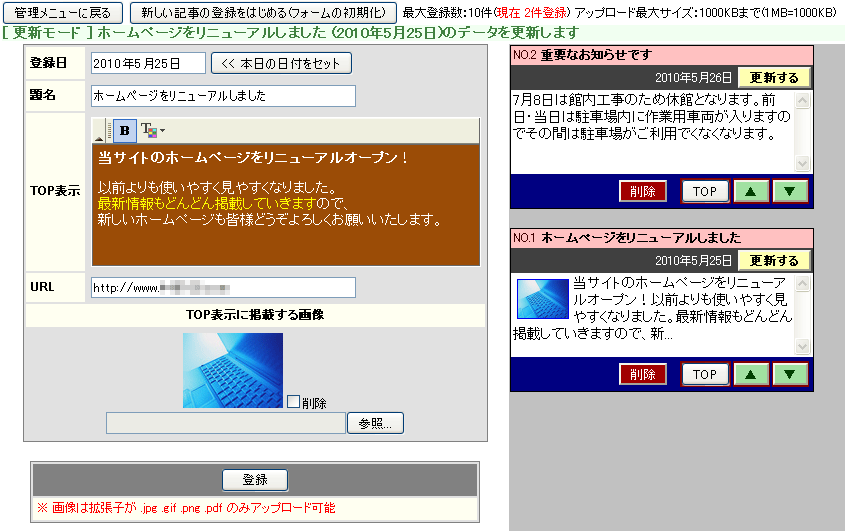
 ボタンをクリックすると、その情報の内容が入力フォームに表示されます。
ボタンをクリックすると、その情報の内容が入力フォームに表示されます。この状態でそれぞれの入力フォーム内を修正し、
 ボタンをクリックすれば更新完了です。
ボタンをクリックすれば更新完了です。
画像を削除したい場合は、画像右隣の削除にチェックをつけて
 ボタンを押すと、その画像は削除されます。
ボタンを押すと、その画像は削除されます。新しい画像をアップロードし直したい場合は、
 ボタンで選択すれば前の画像が消えて新しい画像に上書きされますので、削除する必要はありません。
ボタンで選択すれば前の画像が消えて新しい画像に上書きされますので、削除する必要はありません。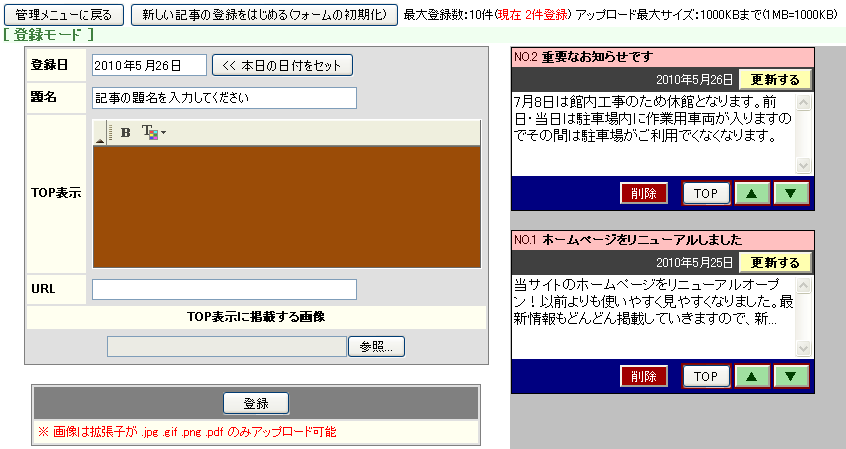
削除にチェックをつけて
 ボタンをクリックした場合は上の様に画像が削除されています。
ボタンをクリックした場合は上の様に画像が削除されています。( 7 ) 削除
削除
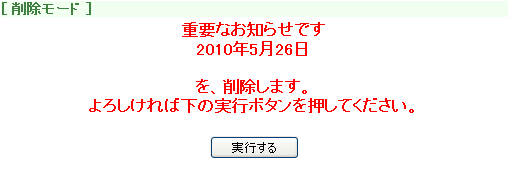
 ボタンをクリックすると、本当に削除してもよいか確認画面が表示されます。
ボタンをクリックすると、本当に削除してもよいか確認画面が表示されます。削除してもよければそのまま
 ボタンをクリックしてください。
ボタンをクリックしてください。( 8 ) 一番上へ移動
一番上へ移動
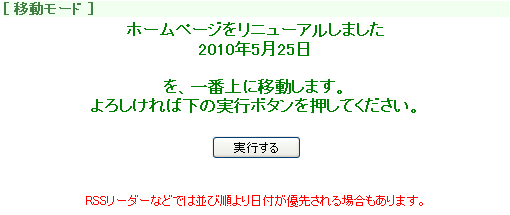
 ボタンをクリックすると、一番上に移動してもよいか確認画面が表示されます。
ボタンをクリックすると、一番上に移動してもよいか確認画面が表示されます。移動してもよければそのまま
 ボタンをクリックしてください。
ボタンをクリックしてください。( 9 ) 一つ上へ移動
一つ上へ移動
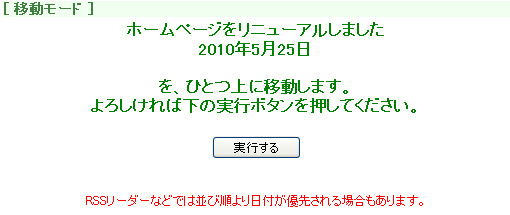
 ボタンをクリックすると、一つ上へ移動してもよいか確認画面が表示されます。
ボタンをクリックすると、一つ上へ移動してもよいか確認画面が表示されます。移動してもよければそのまま
 ボタンをクリックしてください。
ボタンをクリックしてください。( 10 ) 一つ下へ移動
一つ下へ移動
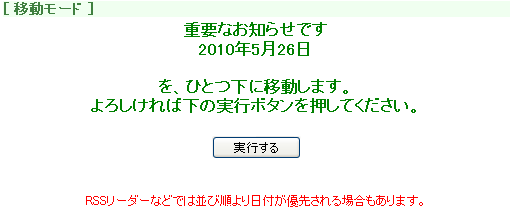
 ボタンをクリックすると、一つ上へ移動してもよいか確認画面が表示されます。
ボタンをクリックすると、一つ上へ移動してもよいか確認画面が表示されます。移動してもよければそのまま
 ボタンをクリックしてください。
ボタンをクリックしてください。